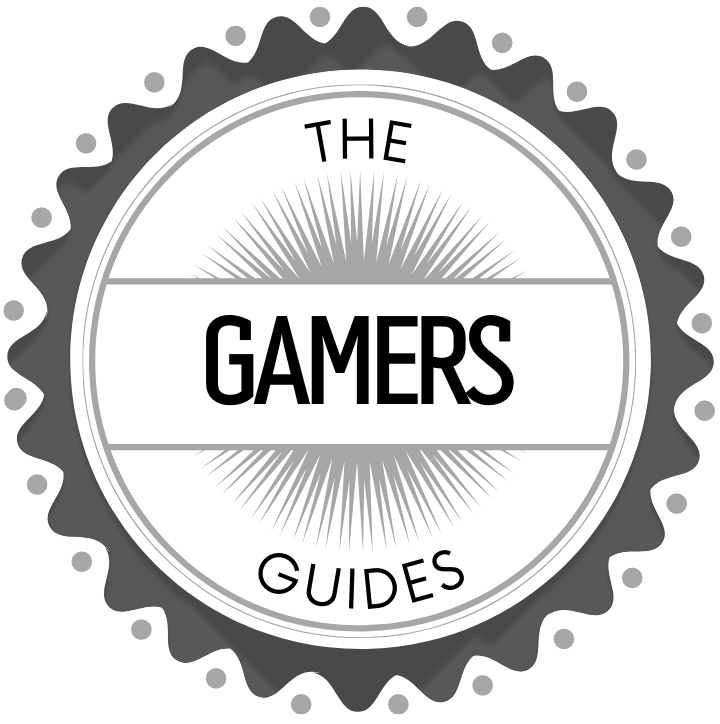Introduction
Board games are an age-old pastime that many people enjoy. They often require completing a set of objectives while making sure that the other players don’t accomplish their own tasks first. Board games typically involve rolling dice, playing cards, and solving puzzles while their pieces race around the board game’s track. Making your own board game utilizing PowerPoint is a relatively straightforward process as long as you clearly plan out the game beforehand and create graphics that are coherent with your design. Here are the steps to creating a fun and engaging board game on Powerpoint!
Gathering Materials Needed
In order to make a board game on Microsoft Powerpoint, you will need several different materials. For digital materials, this will include the software itself and any images or graphics you want to include in your game. You will also want to consider some physical materials such as cardstock for game pieces and dice. You may also need markers, glue sticks or other craft supplies such as scissors if you plan on making your own tokens, cards, or other components for the game. If your game requires keeping track of scoreboards or moves, pencils and paper may also be necessary. Moreover, if you are planning on marketing your game afterwards you can think about producing more durable pieces for components like boxes and boards. Additionally, remember that it is always best practice to have a few items (such as glue) on hand in case of any unexpected mishaps during the creative process.
Step-by-Step Guide
1. Decide on a concept or theme for your board game – One of the most important things to consider in making a board game on Powerpoint is the concept and theme behind it. This can be something as simple as a scavenger hunt, or it could tell a story or have some particular characters associated with it that make sense in the context of the game.
2. Make sure you have all necessary materials – You will need to have a copy of Microsoft Powerpoint, plus images and other visuals like backgrounds, fonts and media clips that fit with your game’s concept and theme. You may also want to use other resources such as audio files for music, animations and sound effects if available.
3. Brainstorm ideas for your game – Once you have your concept and materials gathered together, start brainstorming ideas on how the slides should look in order to bring it all together into an interactive experience. Consider how much information will be included on each slide along with what type of visuals should accompany these elements that would help provide additional context for players engaging with the game.
4. Begin creating slides – Open a Powerpoint presentation file and begin designing each slide according to your concepts notes so all you need to do is add data/content as needed. Keep in mind any visual elements or animations must be presentable within this program by taking advantage of its capacities while designing each slide along with any accompanying effects given by other programs linked such as audio, animation etc..
5. Finish off your board game -Finish off by testing out the entire presentation making sure that everything works well together by playing through aspects of the game several times; don’t forget to take notes so future revisions may be made if needed in order for everything to function perfectly when played by someone else too!
Downloadable Templates
Making a board game on PowerPoint requires some creative thinking. The first step is to decide on the rules and objectives of the game. Depending on what kind of game you are making, there may need to be various elements included such as die rolls, character pieces, rules cards, blank slides for custom questions or puzzles, etc. Once the game’s elements have been determined, it is important to consider how they fit together within the slide presentation. It can be helpful to include visual cues on each slide that show how the players navigate through the game, such as arrows and corresponding markers that point out where to go next or which actions need to take place.
When it comes to designing the visuals for your board game, downloadable templates can prove useful. These can come in different levels of complexity or with customizable features built in for users who wish to tailor their design without needing much technical knowledge. There are many websites where you can find these board game-focused templates with designs that allow for creativity beyond what basic PowerPoint functions offer. After installing an appropriate template onto your computer, it should then be possible for users to start editing their presented elements within slides and create a working version of their game.
Examples
Creating a board game on PowerPoint is a great way to add some variety and fun to your presentations. To get started, you’ll need to choose from a range of available themes ” this could include everything from classic card games like Uno to complex and interactive RPGs such as Dungeons & Dragons. You can also create your own customized theme if you’re feeling adventurous!
Before you begin designing the game board itself, decide on what components will be used. You may need dice, different tokens for players or pieces, cards or various objects that coordinate with the theme of the game you are creating. Make sure to include spaces for each component on the game board and have them evenly spaced out so they fit nicely into your presentation.
When it’s time to illustrate your game board, let your creative side run wild! You can use Powerpoint shapes and lines to draw the board squares and grids, and you can use different types of clip art or graphics to represent each component in the game. If you’re struggling for ideas, try looking through popular board games for inspiration.
Once all the elements for your game have been created, it’s all about play testing! Invite some friends over or present it in class ” have different people play and give feedback so they point out any glitches or things that can be improved. With care ” and possibly some luck ” you should have an interactive powerhouse on Powerpoint in no time!
Troubleshooting
If you are creating a board game in Microsoft PowerPoint, it is important to consider how players will make gameplay moves throughout your game. While the game mechanics may vary depending on the type of board game you are creating, some common techniques involve rolling dice, picking cards or spinning a wheel. Taking a few moments to explicitly explain these processes in the form of an instruction sheet or tutorial will make the playing of your game more smooth and enjoyable.
To create such instruction sections within your presentation, start by adding a dedicated slide as soon as possible. This will give players ample time to read and understand how moving their characters around the board works before they begin playing. Then, take care to describe each movement process clearly and precisely. If you have images relevant to the move-making mechanics available; for example, dice being thrown or cards being flipped “we suggest making use of them where possible. Little details like displaying an alert when an incorrect move is made can also make all the difference when it comes to facilitating smooth playing experiences!
Conclusion
Making a board game on PowerPoint is an easy and fun way to engage students in the classroom. It can also be used for online learning and in-person engagement activities. With a few simple steps, you can have a comprehensive board game that can be tailored to the unique needs of your lesson plan. To create a custom board game, begin by adding backgrounds, images, instructions and formatting your slides. Design the content of your board game by adding players, rules, objectives, rewards and other content as needed. Utilize interactive features such as animation effects or hyperlinks to add even more visual stimulation during gameplay. Finally, test out various levels of difficulty based on age group or course level.
Takeaways:
1. Making a board game on PowerPoint is an effective tool for engaging with students either in person or remotely.
2. Begin creating a custom board game with backgrounds and images before adding rules, rewards, players and objects.
3. Incorporate interactive features such as hyperlinks or animation effects to bring even more visual stimulation during gameplay.
4. Incorporate levels of difficulty appropriate for age group or course level for an even better experience for players of all types.

I love playing all kinds of games – from classics like Monopoly to modern favourites like Ticket to Ride.
I created this blog as a way to share my love of board games with others, and provide information on the latest releases and news in the industry.